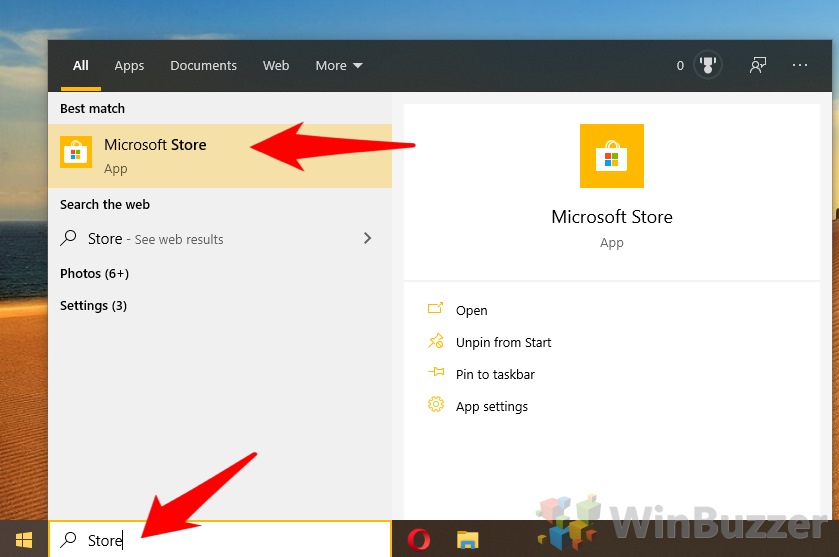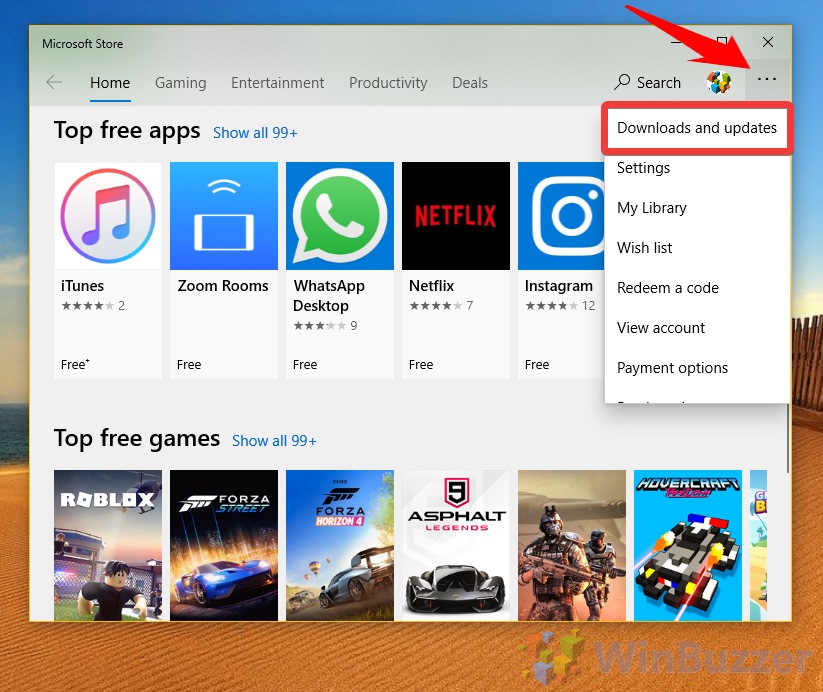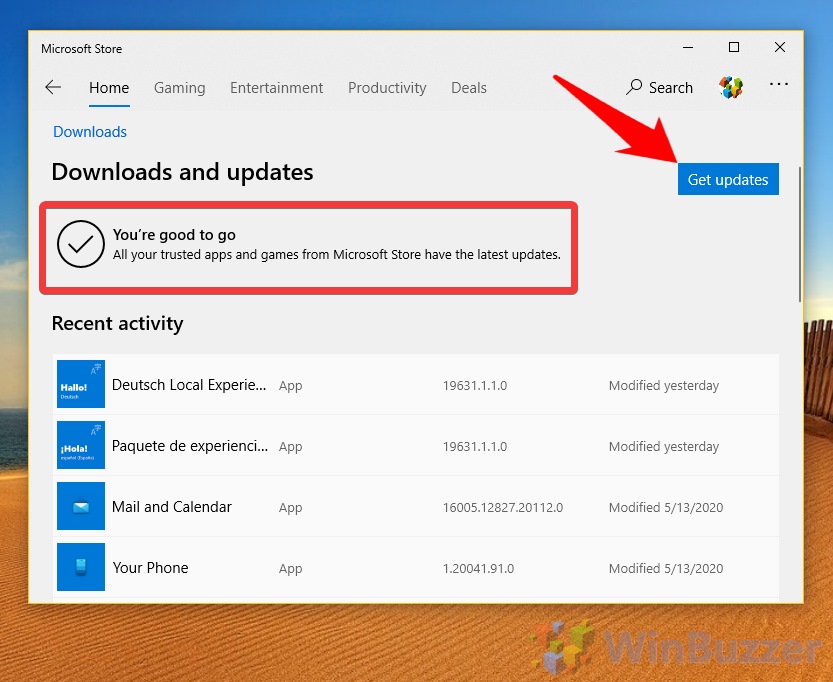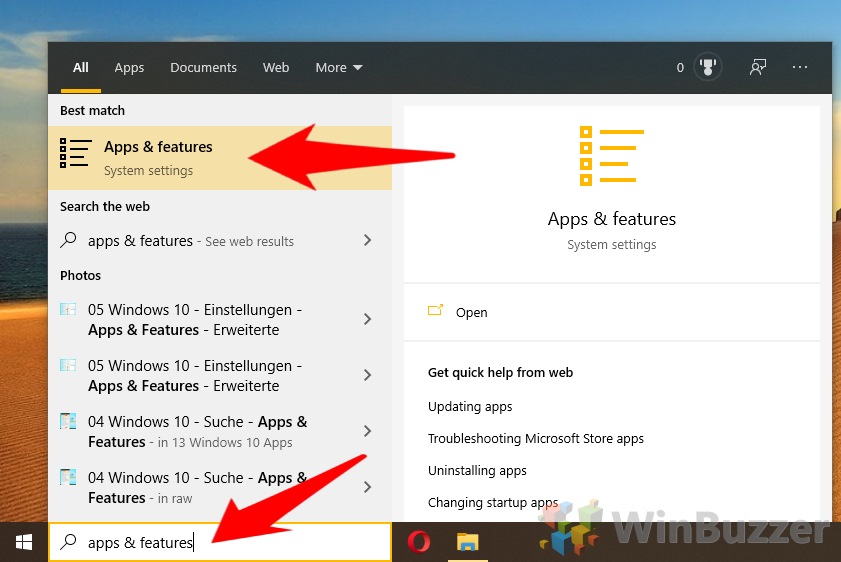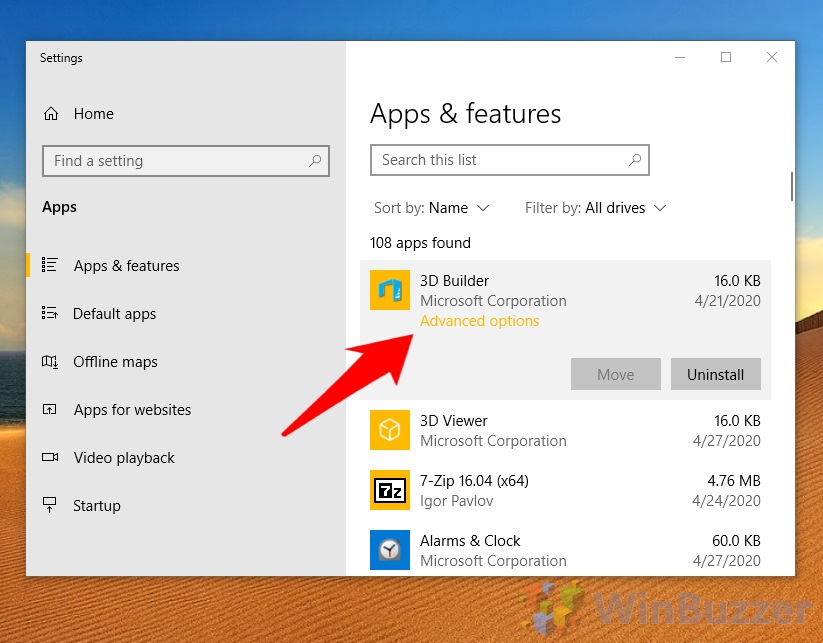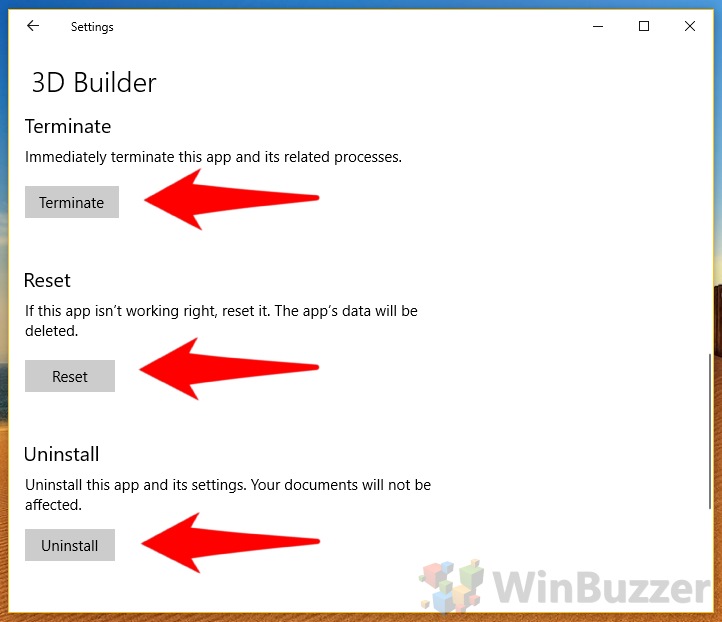Microsoft has taken a page out of Android’s book when it comes to repairing Windows 10 apps. There’s no need to fiddle around with config files – instead you’ll find reset options right in the program files menu. The app repair function should typically be attempted first. It looks at various common reasons for app problems, checking for errors in the app’s files and replacing them with fresh ones if necessary. Reset is a little more destructive. When you reset an app its settings, saved data, and other adjustments will be removed. However, before you even start the repair, you should ensure they’re up to date. Often, when Windows 10 apps aren’t opening, it’s a problem with the app code itself rather than your PC. A fix on the developer’s side can remedy this. We’re going to show you how to update, reset, and repair Windows 10 apps so you can get back to normal functioning.
How to Update, Reset, and Repair Windows 10 Apps
You can solve most Windows 10 app issues with an update, reset, or repair, but some will require a complete re-install. Let’s look at updating first: