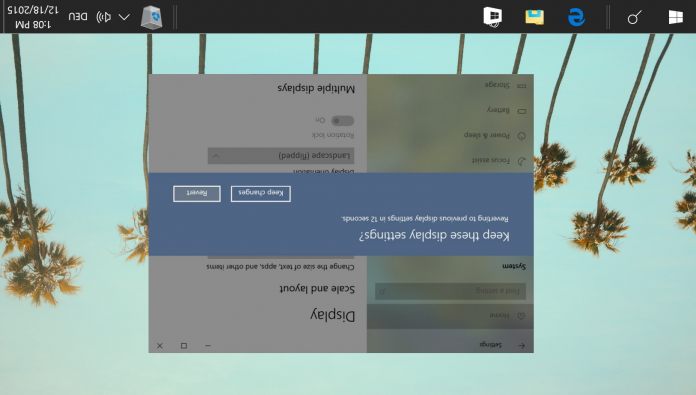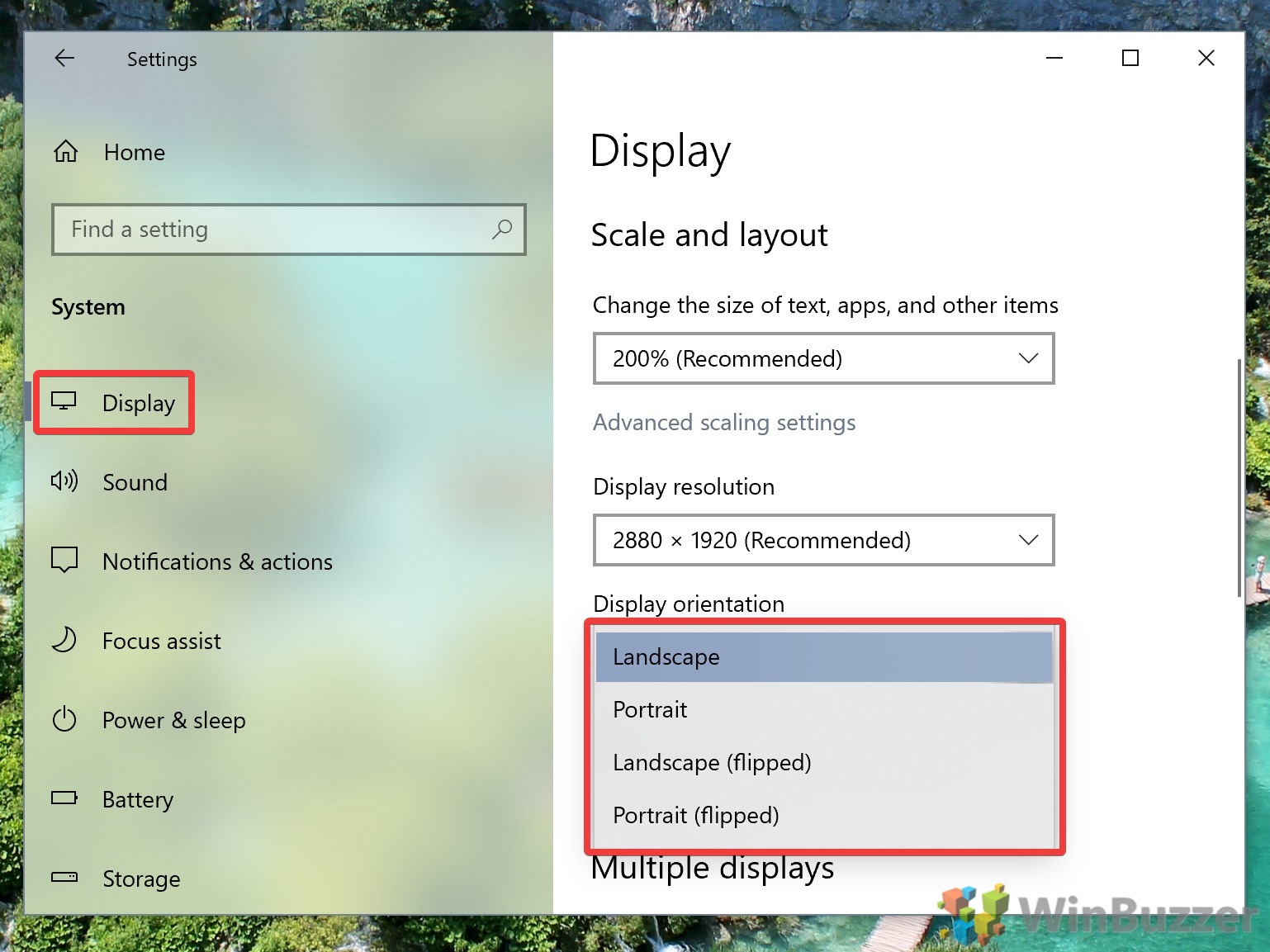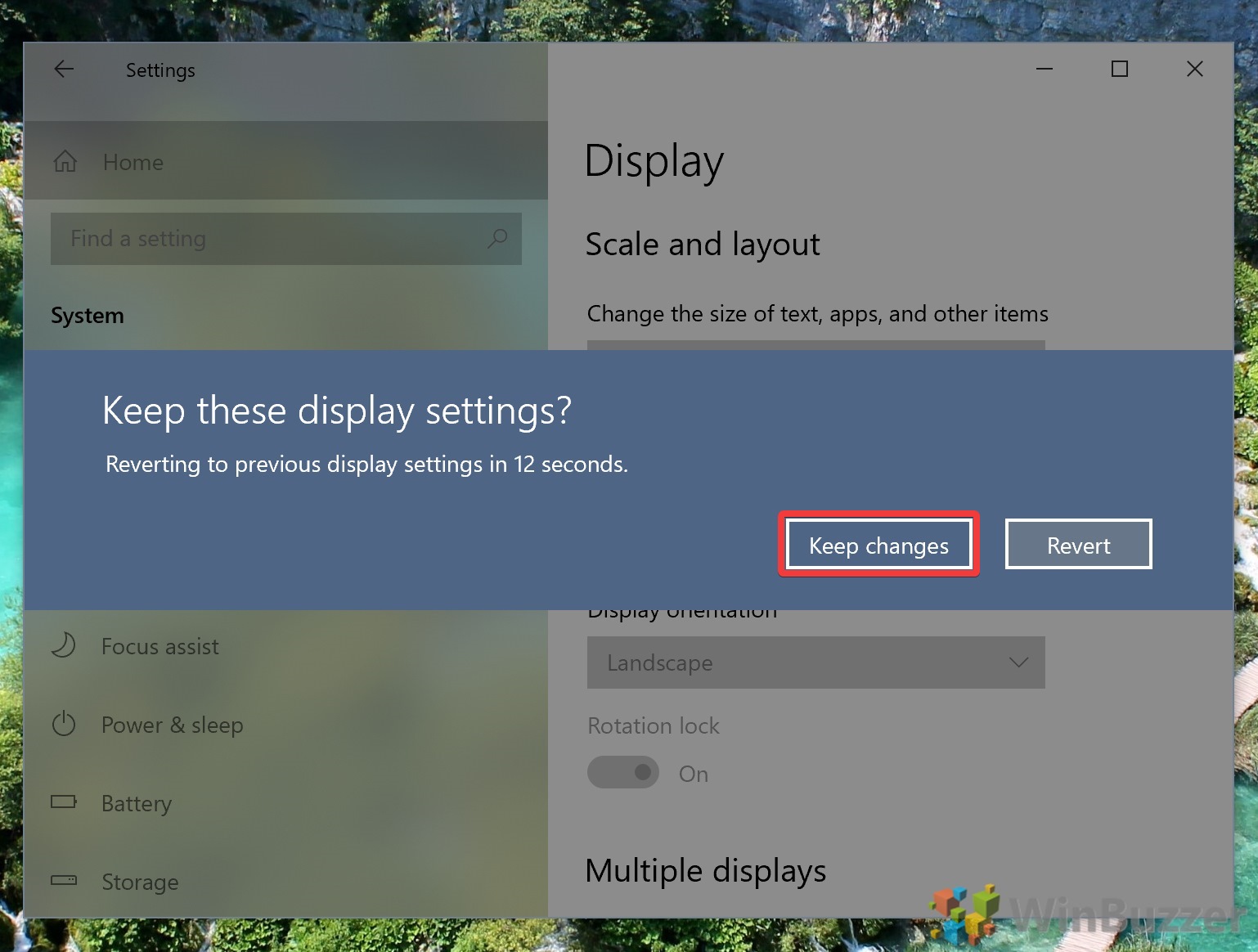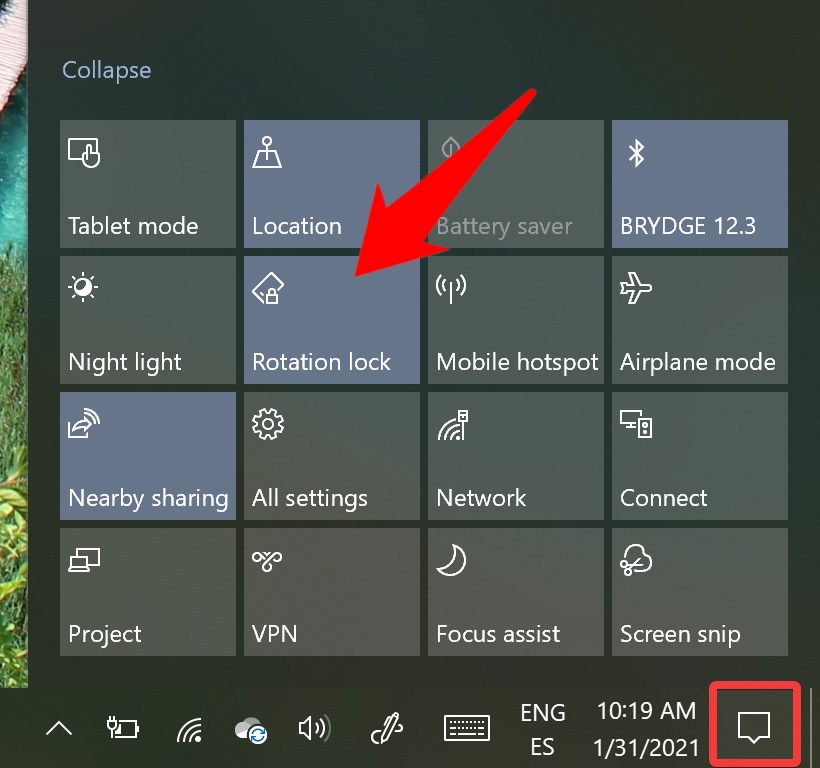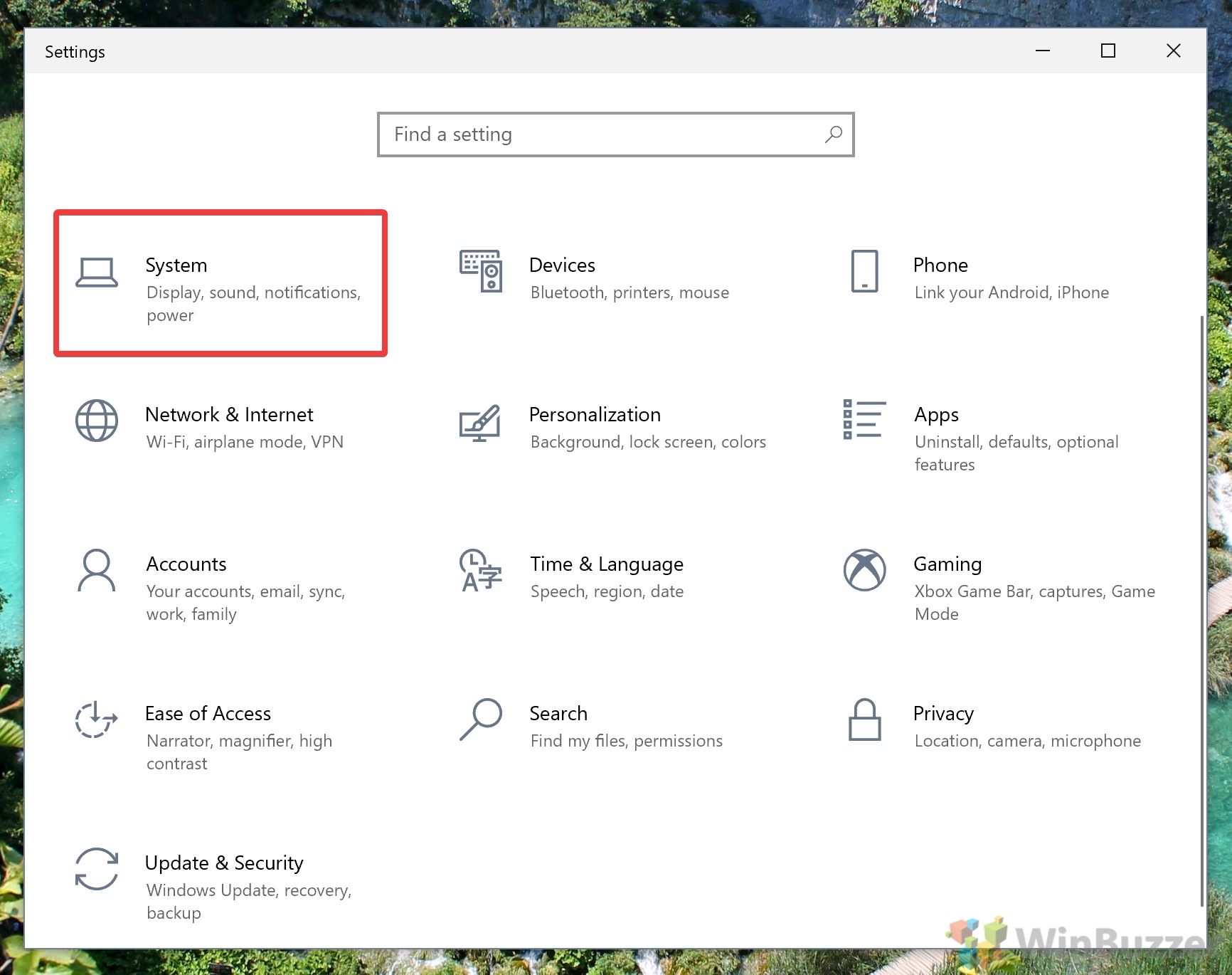1 How to flip or rotate screen in Windows 10 via Settings2 How to Change Screen Orientation with the Rotate Screen Shortcut3 How to Disable Automatic Screen Rotation on Windows 104 How to Turn Off Auto Screen Rotation via Settings
Today’s guide has you covered if you need to fix your upside-down screen, turn auto rotate off, flip the screen, or change screen orientation to match your monitor. You can also use this to play a prank on your friend, though we accept no responsibility when they inevitably get mad at you.
How to flip or rotate screen in Windows 10 via Settings
How to Change Screen Orientation with the Rotate Screen Shortcut
How to Disable Automatic Screen Rotation on Windows 10
How to Turn Off Auto Screen Rotation via Settings
That wraps up this Windows 10 screen rotation tutorial. With hope, you’ll no longer be reading this sideways or upside down.Now that your screen is working as it should you may want to learn to calibrate it correctly or manually adjust the brightness.
Ctrl + Alt + Up arrow: Rotate to landscape Ctrl + Alt + Down arrow: Turn the screen upside down Ctrl + Alt + Right arrow: Rotate the screen 90 degrees (right) Ctrl + Alt + Left arrow: Rotate the screen 90 degrees (left