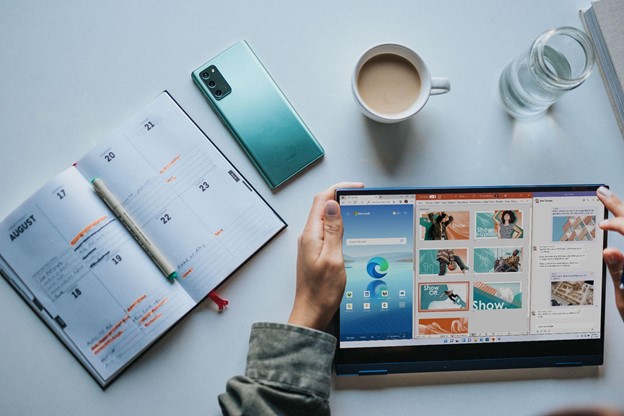Clearing up a Mess
Until now, Windows 11 has given users one chance to see and choose from browser alternatives before hiding them. Unless you choose “always use this app” this time, the browser will not become default. Sure, this is the same as normal, but changing a default on Windows 10 is relatively easy. All you need to do is right click a file, web link, app, or shortcut and choose the “open with” option and then “always use this app”. On Windows 11, this process is different and more confusing. Instead of a catch all toggle like “always use this app” or “always open with this program”, Microsoft makes it complex. The company was forcing users to set defaults for every link type or file. Yes, instead of a universal toggle, you have to work through each format like HTML, PDF, SVG, HTTPS, etc. To set Google Chrome as the default browser, you will need to change the default across 11 individual file types. Of course, this is an overly complex process with the only explanation being Microsoft was trying to make it harder for users to choose other browsers.
Going Back
Microsoft is now back-peddling that frustrating, annoying, and cheeky “feature.” As part of an optional Windows 11 cumulative update (version 22000.593) for the release version of the OS. While the main purpose of the update is to squash bugs across the platform, it also makes some changes to the Settings app. Specifically, you can now head to the Settings app, navigate to the default apps section and choose a new browser and make it default. In other words, a simple settings change instead of manually making changes to file associations. Settings > Apps > Default Apps > locate browser > choose Set Default. Tip of the day: Fast startup (a.k.a hiberboot, hybrid boot, hybrid shutdown) is a power setting that adjusts Windows’ behavior when it starts up and shuts down. Though it is unlikely fast startup will seriously harm your computer, there are a few reasons you might want to disable it by following our tutorial.