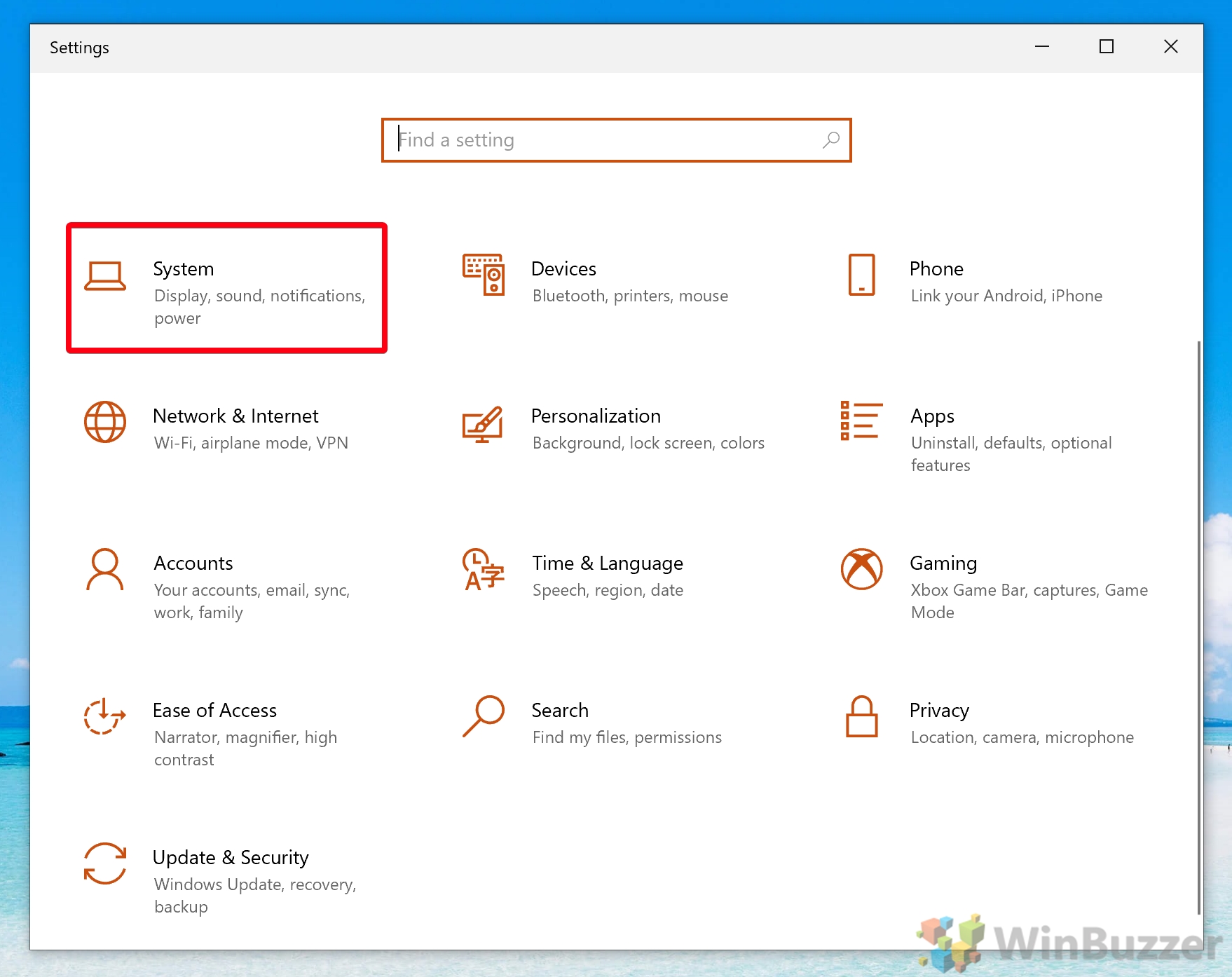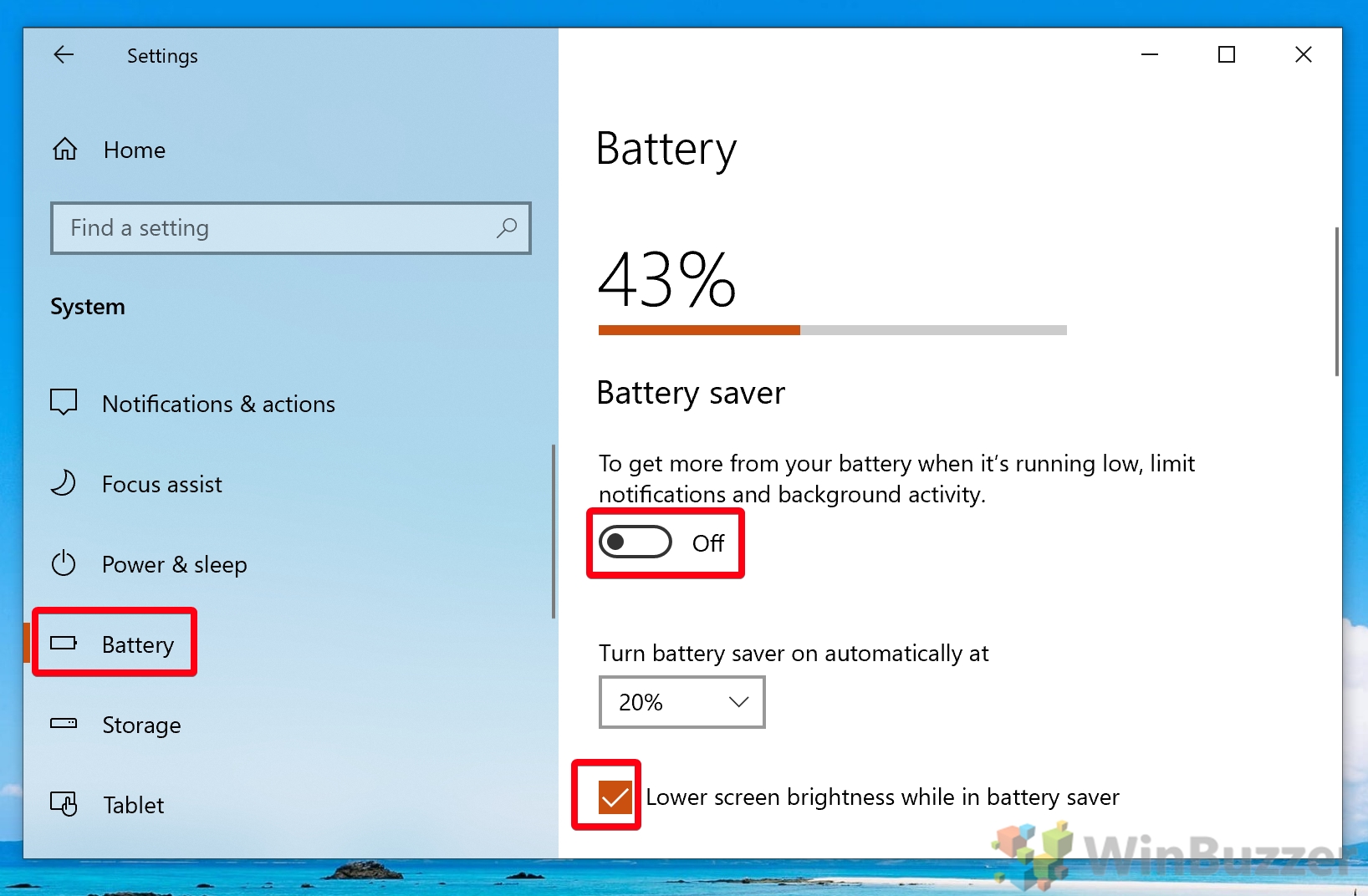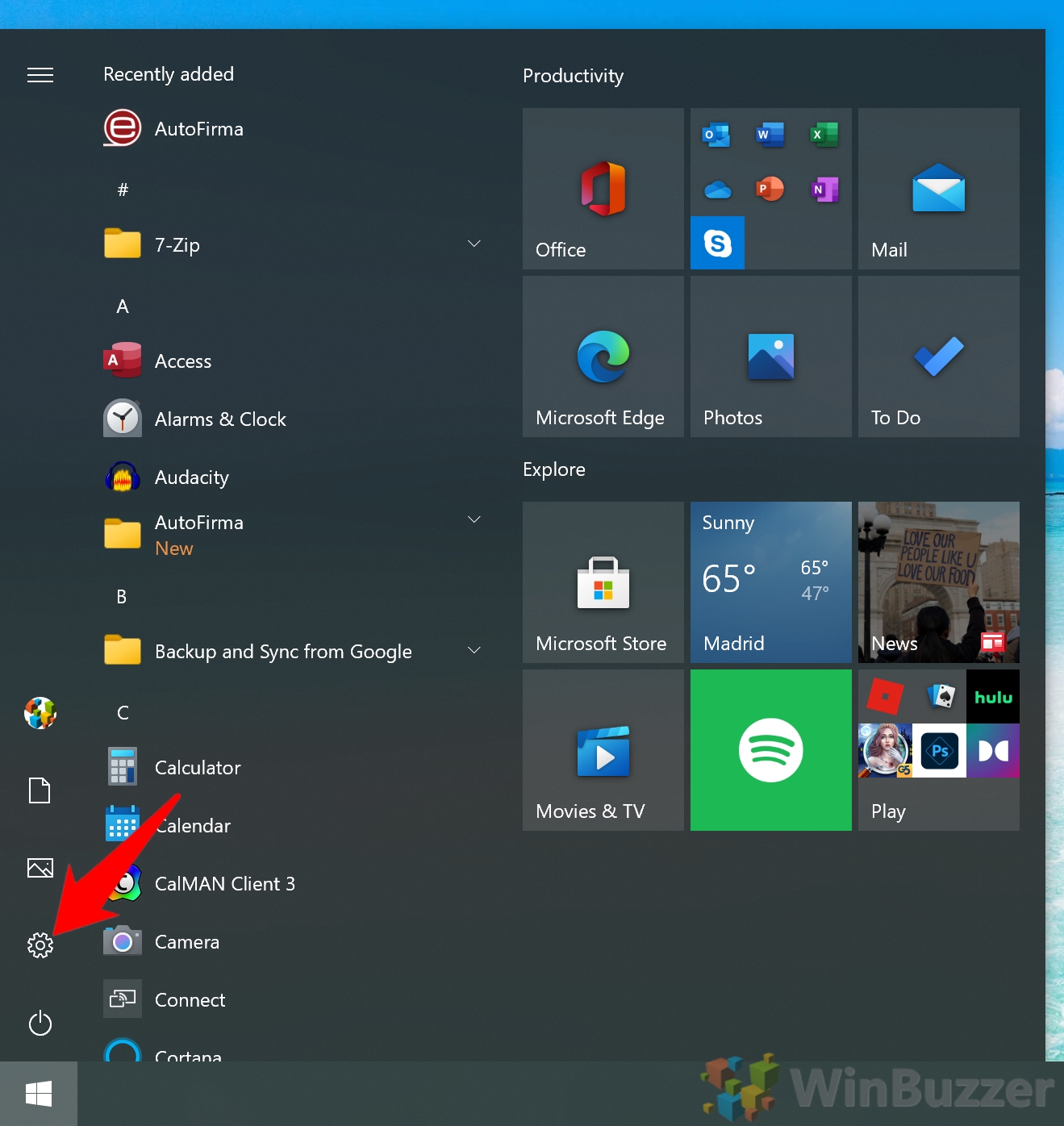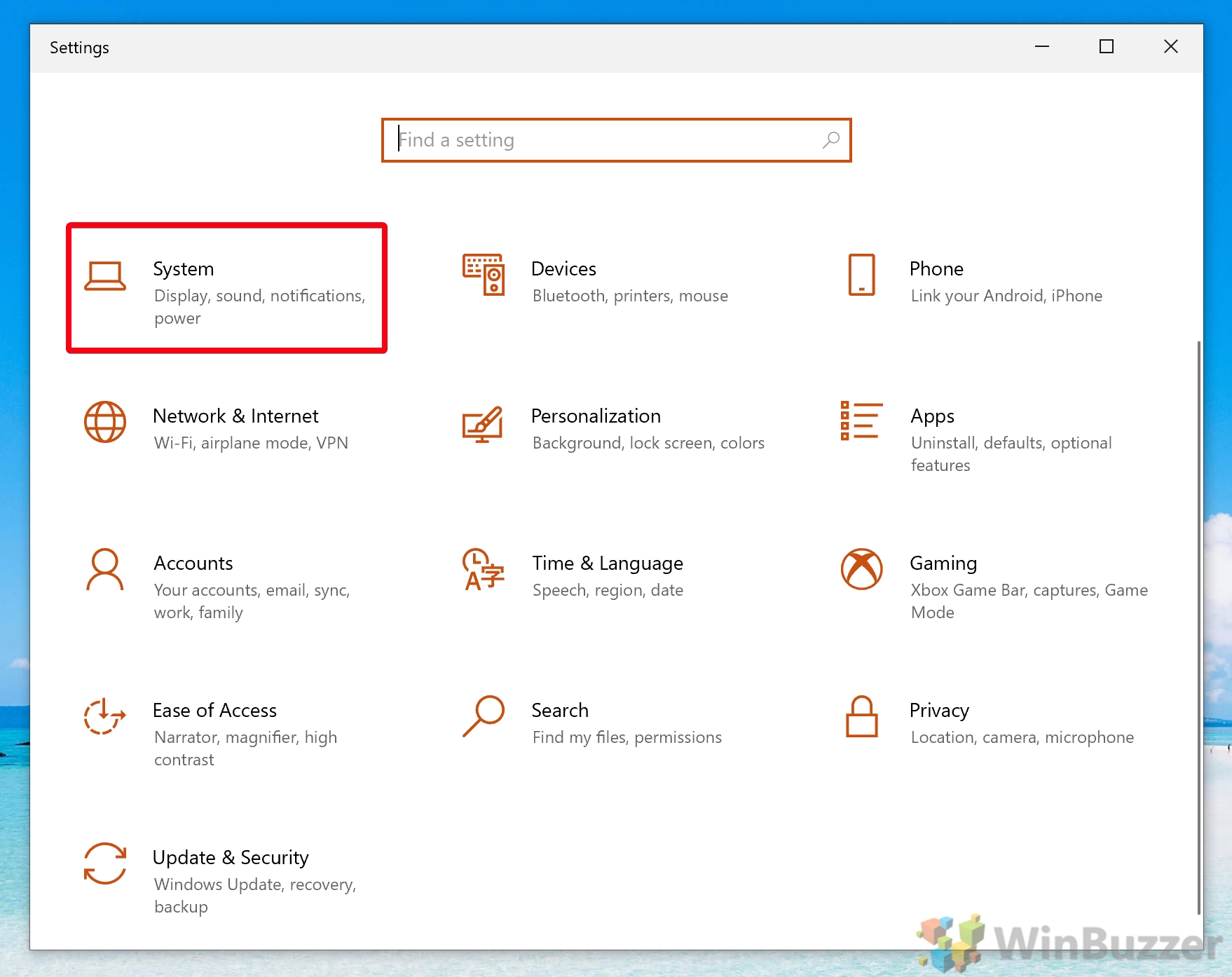1 How to Turn On or Turn Off Battery Saver via the Windows 10 Action Center2 How to Manually Turn Off or Turn On Battery Saver Mode in Settings3 How to Turn Automatic Battery Saver On or Off in Settings
What is Battery saver mode? Before we get into it, let’s talk a little bit about what Battery saver is and the effect it will have on your system. This way, you can make an informed decision about whether you want to leave in on. The first thing you should know about Windows 10 Battery saver is that it will automatically kick in when your laptop’s battery falls below 20%. Microsoft assumes that if you aren’t charging at this point, you have a good reason for it, and therefore need some help to keep your laptop alive. However, putting your computer in this mode has some downsides. Namely, it will disable some features. What does Battery saver do? Battery saver for Windows 10 takes the following actions:
Disables syncing for the Microsoft Store, Mail, People, and Calendar apps Blocks background apps Blocks Non-critical Windows update downloads Reduces your display brightness by 30% Blocks the majority of Microsoft’s telemetry Stops most Windows Task Scheduler tasks from running
Now let’s talk about what Battery saver isn’t. Battery saver is not the same as the power save mode. The power-saving plan in Windows 10 is separate and does things like adjust your sleep time, turn off your hard disk, and change your system performance. Now that you’re aware of the consequences, let’s dive into how to turn it on or off:
How to Turn On or Turn Off Battery Saver via the Windows 10 Action Center
How to Manually Turn Off or Turn On Battery Saver Mode in Settings
How to Turn Automatic Battery Saver On or Off in Settings
Simply click the icon to turn it on or off whenever you like.
Optionally, you can keep Battery saver on but untick the “Lower screen brightness while in battery saver” option. This will ensure you can still see your laptop on low battery even if it’s a sunny day.
Optionally, choose whether Windows 10 dims your brightness by ticking or unticking the “Lower screen brightness while in battery saver” setting. That’s all for this Battery saver in Windows 10 guide. However, if you’re still experiencing problems with your battery life, it may be worth checking your battery health. You can also squeeze out some extra juice by telling Windows to turn off your hard disk when idle.