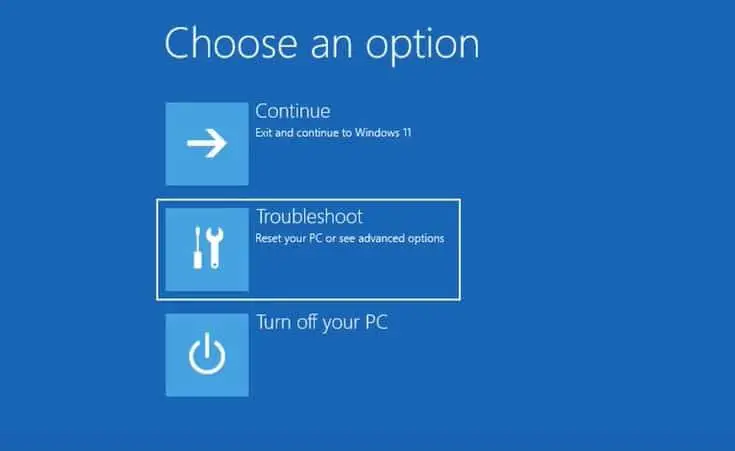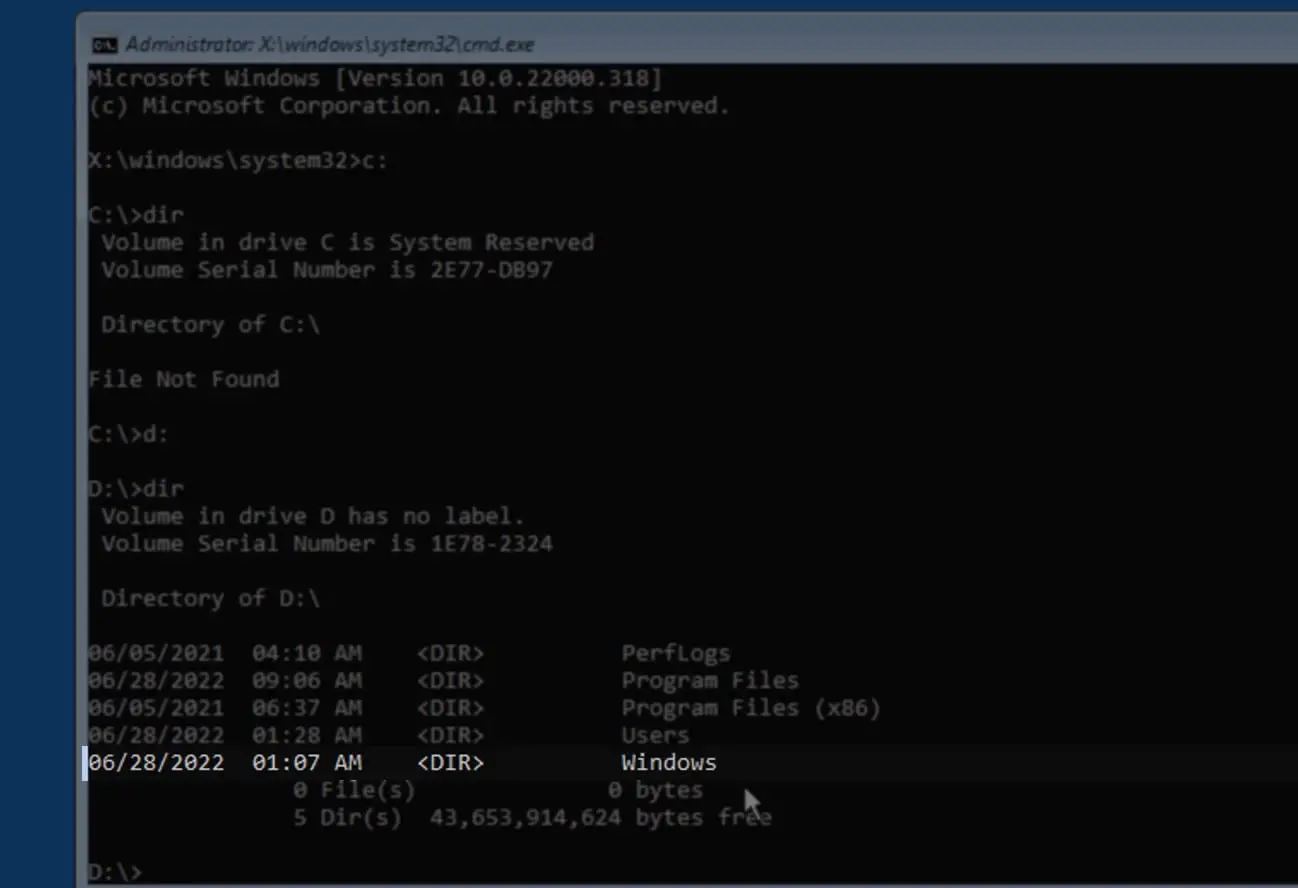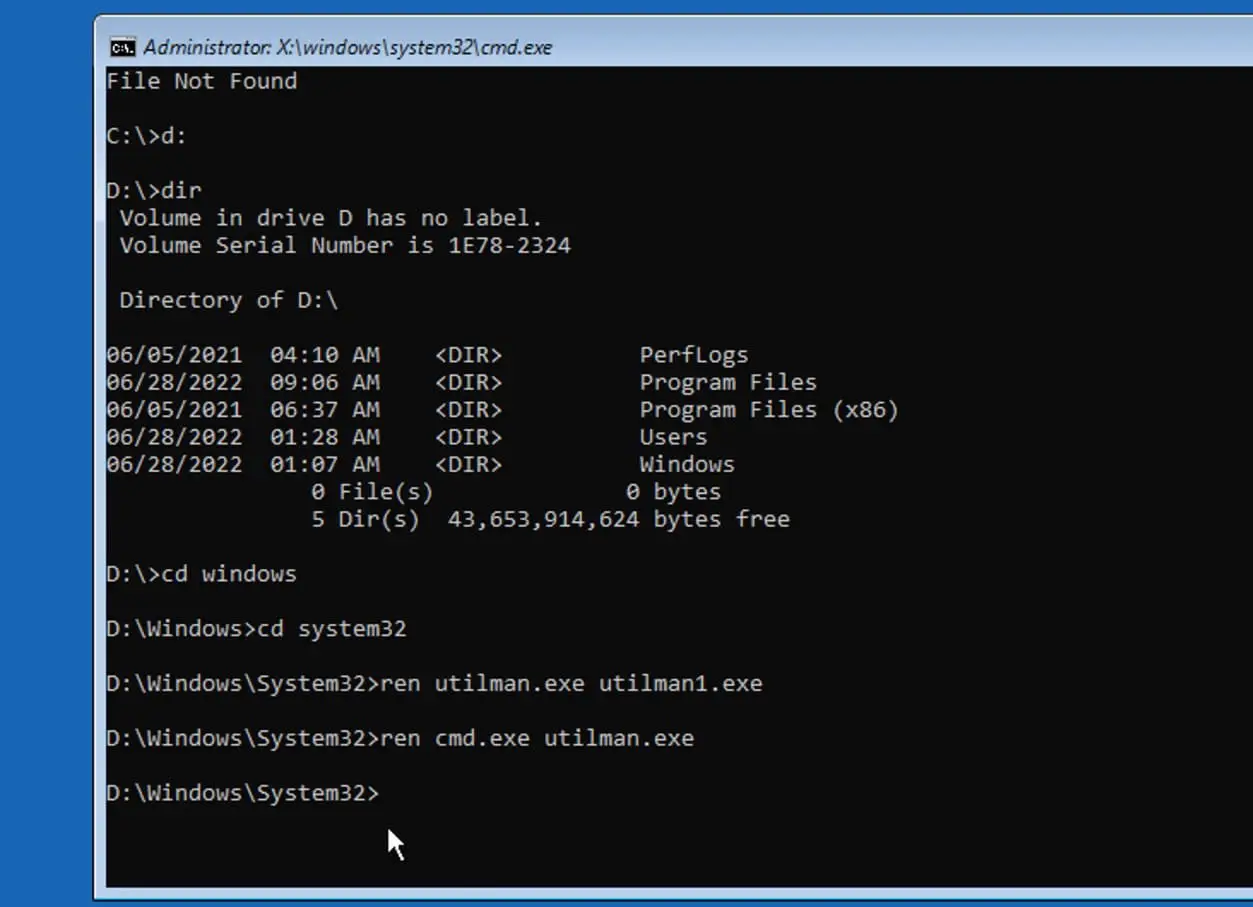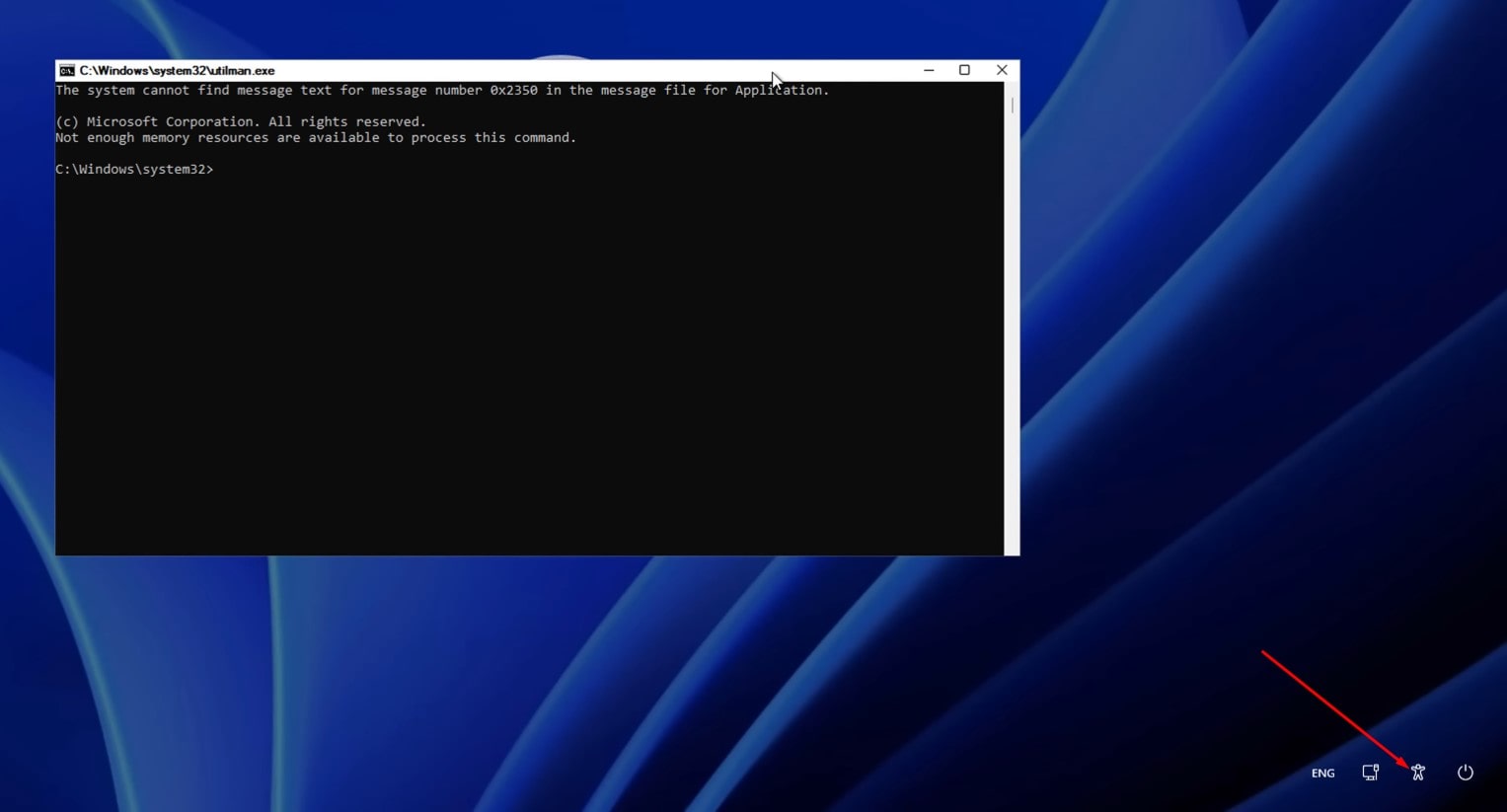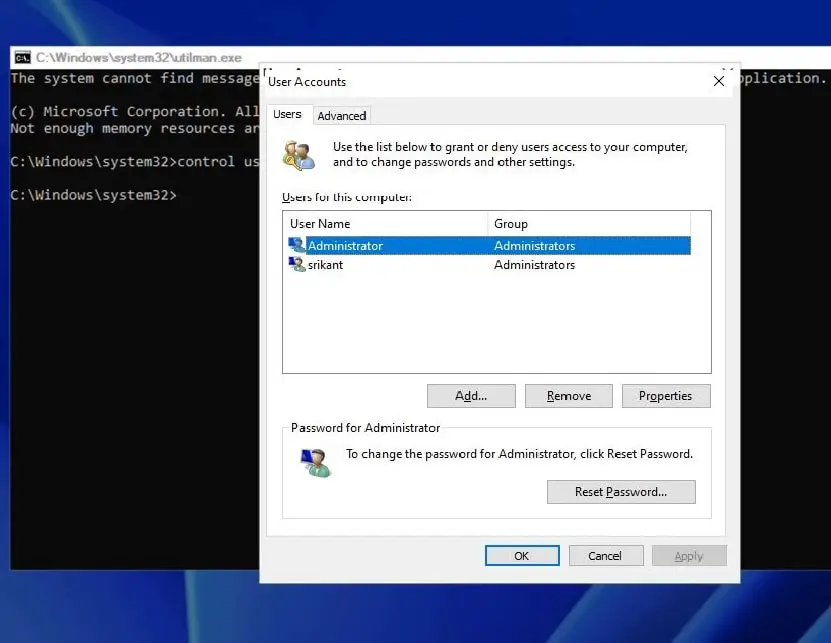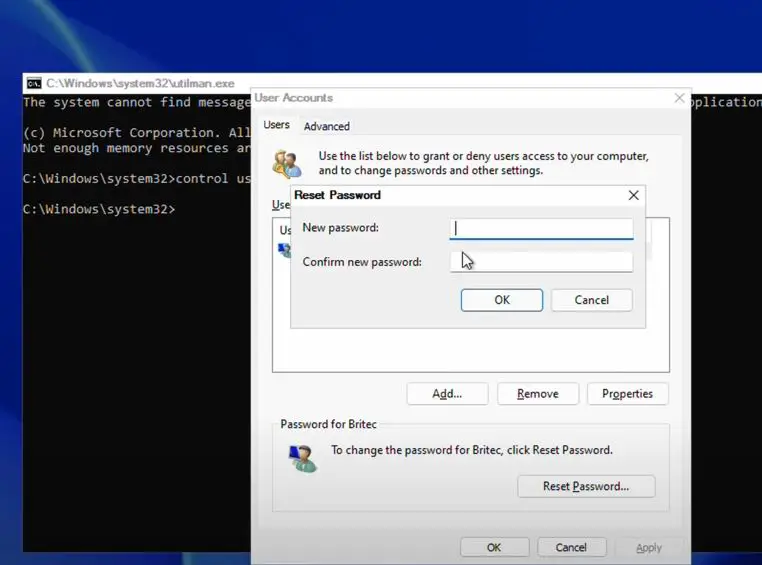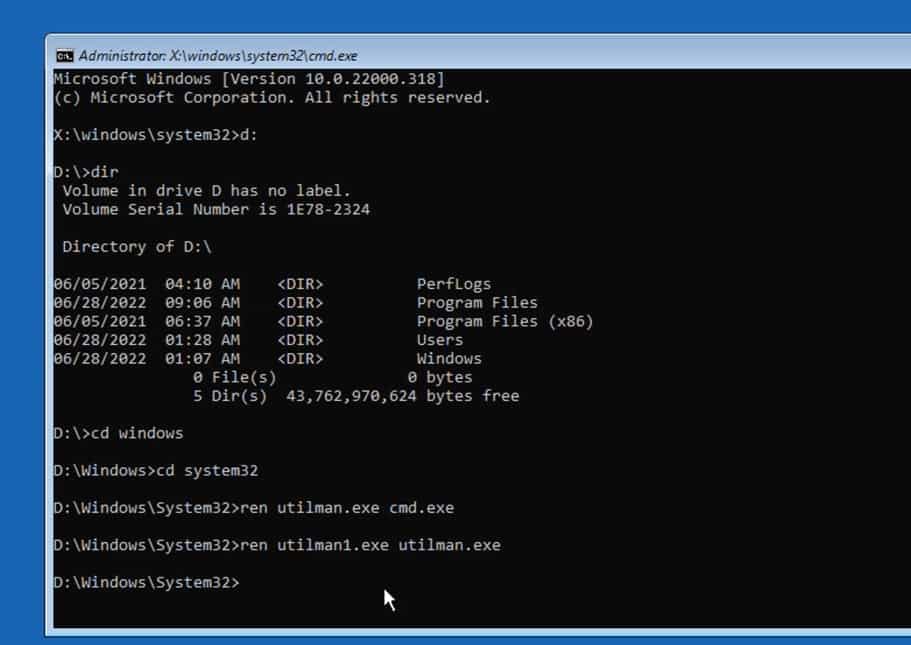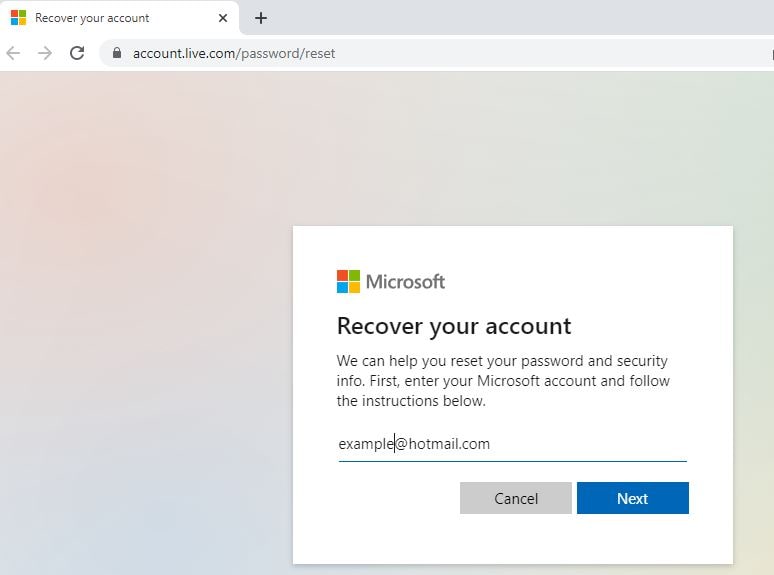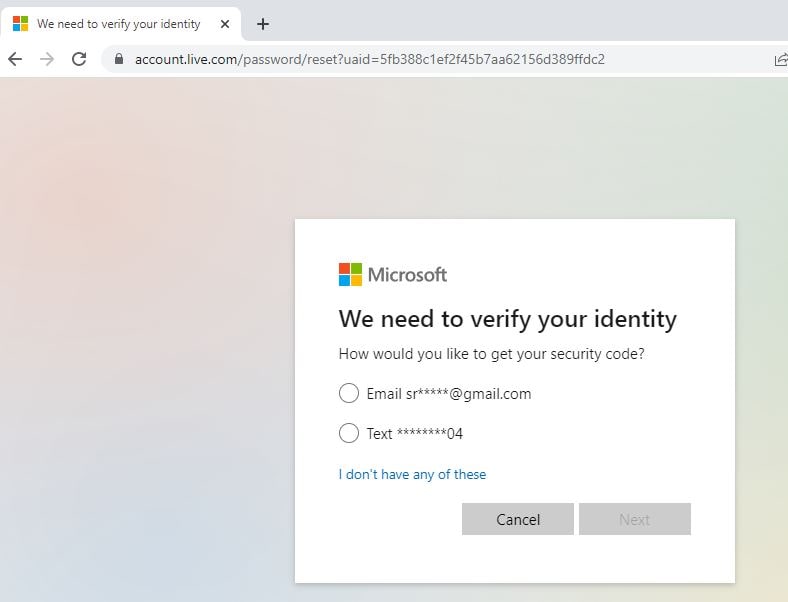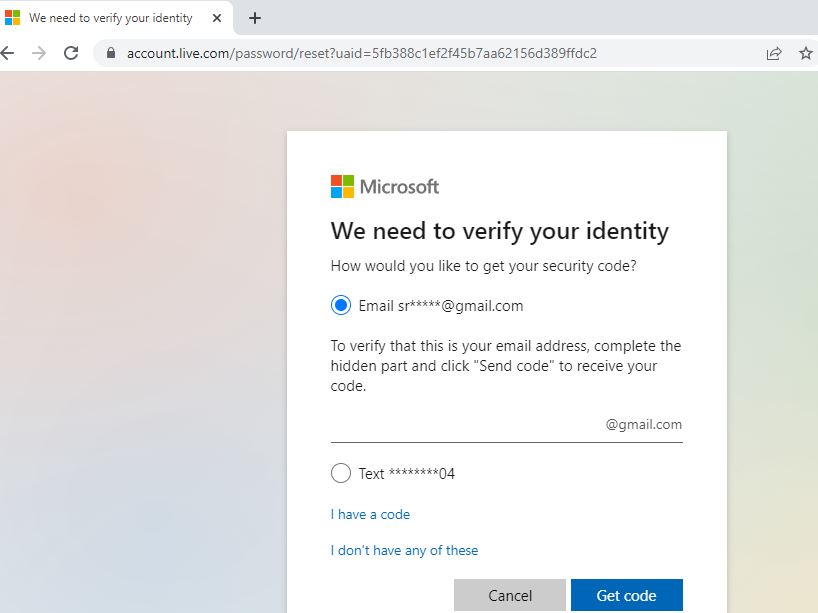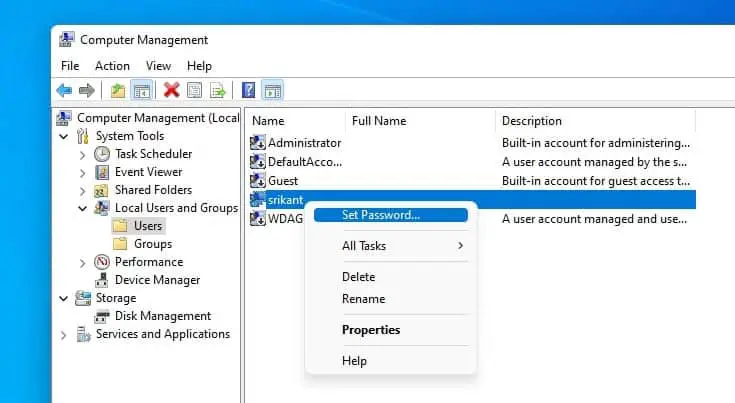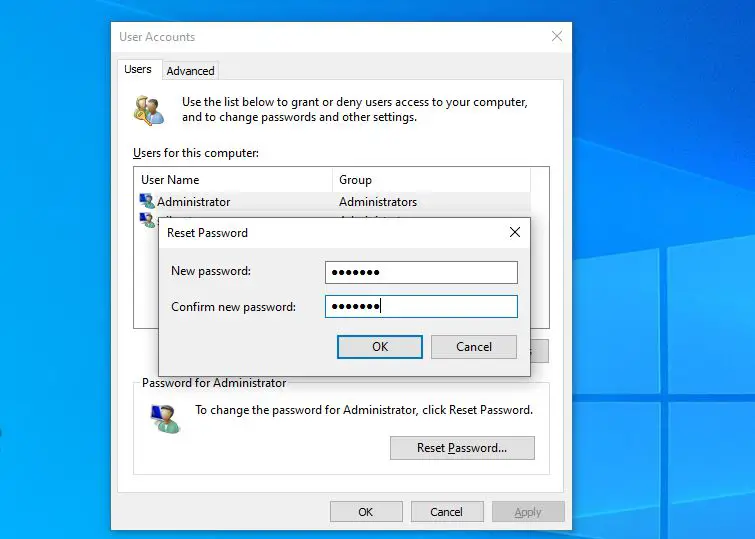Reset windows 11 password command prompt
This is one of the simple and easiest methods to reset windows 11 passwords without any third-party software. If you are using a local account to log in to your computer then you can use the command prompt to reset the password and unlock your computer. If you are using a Microsoft account then skip this step just to the next solution that explains how to reset your Microsoft account password.
1 Reset windows 11 password command prompt1.1 Access Windows 11 Advanced options1.2 Open command prompt1.3 Set the Accessibility button to open the command prompt1.4 Access user account and reset password2 Reset Microsoft Account Password for Windows 113 How to change password in windows 113.1 From sign-in options3.2 From local users and Groups3.3 From the user accounts option
Access Windows 11 Advanced options
Here we assume you forget your local user account password and the PC is locked. First, hold down the left shift key on your keyboard and click on the power button then click on the restart. This will restart your PC (while the restart process, continue to hold the left shift key) and you will see the advanced menu option coming up. Click on troubleshoot then advanced options, you see the following screen now. Click on the command prompt to open the same.
Open command prompt
Also, you can boot from windows 11 installation media and Use the Shift + F10 keyboard shortcut on the Setup page to open Command Prompt. Now let’s locate the windows installation drive, to do so, type C: and press enter key and dir command to display the directory. But if this display volume in drive C is system reserved then type D: press enter then type dir to display all directories and check the windows directory there.
Set the Accessibility button to open the command prompt
Now type the command Cd Windows\System32 and press enter key to navigate the System32 folder. And perform the following commands to replace the Utility Manager button with direct access to Command Prompt from the Sign-in screen. ren utilman.exe utilman1.exeren cmd.exe utilman.exe
And finally, type exit to close the command prompt and reboot your computer. In the Sign-in screen, click the Accessibility button in the bottom-right corner to open Command Prompt.
Access user account and reset password
Type command control userpasswords2 and press enter key to open the user accounts window.
Here you need to select the user account and click on the Reset password option. Note – If the reset password option is greyed out then you are using a Microsoft account not a local account. Follow the next solution to reset your Microsoft account password. And finally set a new password and confirm the new password, or you can leave it blank to log in to windows without any password.
That’s all close everything, restart your PC and try to log in to your computer with the newly created password. Note: We need to revert the changes we have done to open the command prompt from the Accessibility button. To do so, again open the command prompt from advanced options and perform the following command to reverse the process. ren utilman.exe cmd.exeren utilman1.exe utilman.exe
Reset Microsoft Account Password for Windows 11
If you forget your Microsoft account password, and cannot log into windows 11 computer then you can Reset or recover your lost Microsoft account password by following the steps below.
First, turn on your computer and get into the Windows sign-in screen, click the “I forgot my password” link under the password entry box.On the next screen type your Microsoft account email address then press Enter.Next, you should see the “Verify your identity” screen, Select how you want to get your security code.Enter the security code once you receive it, via mail or phone, And finally, you are allowed to enter a new password
Also, you can Reset your Microsoft Account Password on a different computer.
First, open web browser and access this link,Type your email ID and click on next,
Next, you need to verify your identity, to do so select the option either the recovery email or phone number to receive the security code.
Select the option for email, type the recovery email address and click on Get code.
Once received enter the security code in the text box and click next.And finally you are allowed to set a new password, type and confirm the new password.And now you should be able to login ti windows 11 with your new password.
How to change password in windows 11
Well, windows 11 allow various option to log in to your computer that includes pin, password, picture password, fingerprint and more.
From sign-in options
And you can change or reset your pin or password or picture password from windows 11 settings -> Accounts -> Sign in options.
From local users and Groups
Also you can right-click on the windows 11 start menu and select computer management,Here under the computer management section expand, local user and groups then select user,This will display all user lists, to reset password for specific user right click on it and select set password.
From the user accounts option
Press Windows key + R, type control userpasswords2 and click okThis will open the User accounts popup, Here select the user account you are looking for change or reset password,And finally, click on the Reset password option, type the new password and confirm the new password. then click okThat’s all you have changed the password for that specific user account.
Also, you can Reset your windows 11 password and unlock your computer using some professional Windows password reset programs that include ophcrack, NT password, KON boot, Lazesoft Recover My Password, Passware Kit, Ophcrack, etc. Also read:
3 ways to Factory Reset windows 11 without losing data8 Tips to safe and secure your Windows 11 PC or laptop For FreeSolved: WiFi Keeps Disconnecting After Windows 10 updateComplete Laptop Buying Guide – Specifications of a Good LaptopNo Audio after Windows 11 Update? 7 solutions apply to fix it