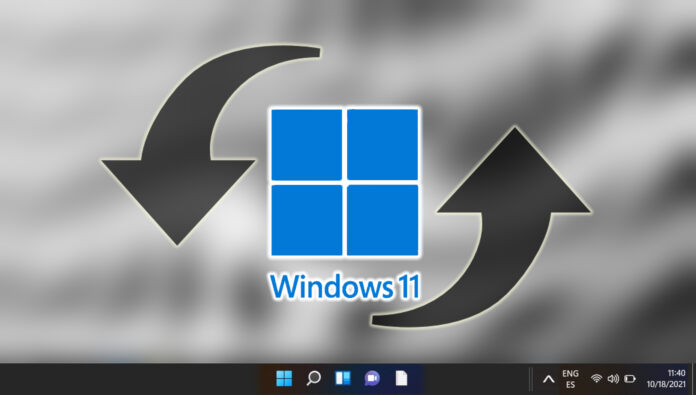1 How to Factory Reset Windows 11 from Boot2 How to Reset a Windows 11 Computer or Laptop via Settings3 How to Factory Reset Windows 10 from Boot4 How to Reset a Windows 10 Computer or Laptop via Settings5 How to Reset and Repair Windows Apps 6 How to Clear and Reset the Microsoft Store Cache 7 How to Use DISM and SFC Scannow to Repair Windows 11 and Windows 10 8 How to Clean the WinSxS Folder in Windows 11 and Windows 109 How to Create a Custom, Updated Windows 10 / Windows 11 Recovery Partition
A factory reset Windows 11 and Windows 10 does a full factory restore on a PC that came pre-installed with the OS. This is usually only an option if your device came from an Original Electronics Manufacturer (OEM) such as HP, Dell, or Lenovo. It will take you back to the version of Windows that was installed at that date while removing all of your apps, files, drivers, and settings changes. It will also reinstall any apps your manufacturer bundled with the PC. Computer refresh vs. factory reset of Windows 11 The “Keep my files” option performs a Windows 10 or Windows 11 refresh instead. This will let you keep your accounts and personal files, but will still remove apps, drivers, and settings changes. “Remove everything”, meanwhile, deletes all accounts, personal files, apps, drivers, and settings changes. We’ll be showing you how to factory reset Windows 11 and Windows 11 via two methods: Using the boot menu and Windows settings. We recommend the latter if you still have access to your PC’s UI, but you can use the former if you can’t access your OS at all.
How to Factory Reset Windows 11 from Boot
How to Reset a Windows 11 Computer or Laptop via Settings
How to Factory Reset Windows 10 from Boot
How to Reset a Windows 10 Computer or Laptop via Settings
Related Tutorials
Now that you know how to factory reset Windows 11 and Windows 10, you can go into your new install better armed to find and fix problems in the future. Hopefully, this will prevent you from needing to take such drastic action in the future. Here are some tutorials that may be of use if you’re having issues with your PC in the future:
Generally, if you’re having serious issues with your PC, the “Remove everything” option has a greater chance of fixing your PC. This may also be the only option depending on the state of your OS.
If you want to perform a Windows 10 reset without returning to the factory state, press “Remove everything”. How to factory reset a laptop or computer To perform a full factory reset of Windows 10 instead, press “Restore factory settings”. Be aware that we won’t be choosing this option in this tutorial, so your experience may vary slightly.
Once you’re ready, press the “Reset” button.
Otherwise, press the “Do it later” button to continue.
Alternatively, press “Not now” to skip this step. Whatever your choice, you’ll be taken to your fresh Windows 10 desktop from here.
Press Start, then click the settings cog in the bottom-left corner, above the power button.
Refresh Windows 10 or Factory reset Windows 10 If you’d prefer to go back to the state your PC or laptop was in when you bought it, you may have an option named, “Restore factory settings”. You can choose this if you prefer, but you may want to update your PC again afterwards.
How to Reset and Repair Windows Apps
If your Windows 10 or 11 Apps aren’t opening, there’s rarely a need to perform a full reset. Instead, you can follow our reset and repair guide, which should be suitable for Windows 11 and Windows 10 use cases.
How to Clear and Reset the Microsoft Store Cache
If the problem is with the Microsoft Store in Windows 10 or 11, rather than specific apps, you can reset that, too. Just follow our dedicated guide to clear and reset the Microsoft Store cache.
How to Use DISM and SFC Scannow to Repair Windows 11 and Windows 10
If Windows 10 or Windows 11 is corrupted but you can still access it, there are steps you can take to remedy it that involve a reset. The DISM and SFC tools look at your system files and replace them if any are found to be problematic. You can check our guide on how to use DISM and SFC Scannow here. The commands will be the same regardless of the Windows version you are on.
How to Clean the WinSxS Folder in Windows 11 and Windows 10
If your intention behind the reset is to free up space on your OS drive, there are plenty of other tricks you can turn to first. You may want to clean your WinSxS folder, for example, to remove components from old Windows versions.
How to Create a Custom, Updated Windows 10 / Windows 11 Recovery Partition
Last but not least, we strongly recommend that you learn how to create a custom Windows 10 or Windows 11 recovery partition. If you play your cards right, this could stop you from ever needing to factory reset your computer again. Instead, you can just restore from your backup and lose minimal files and progress.