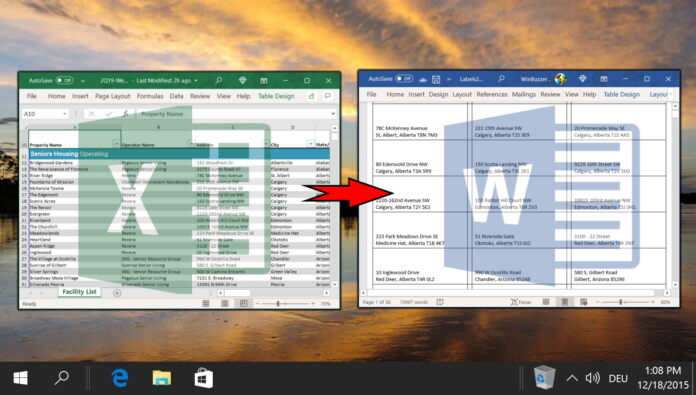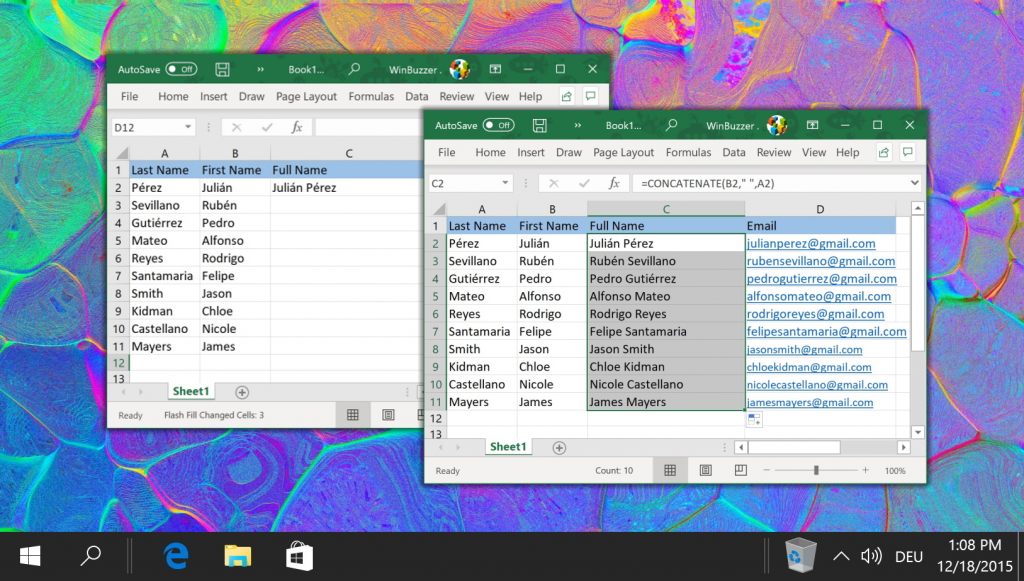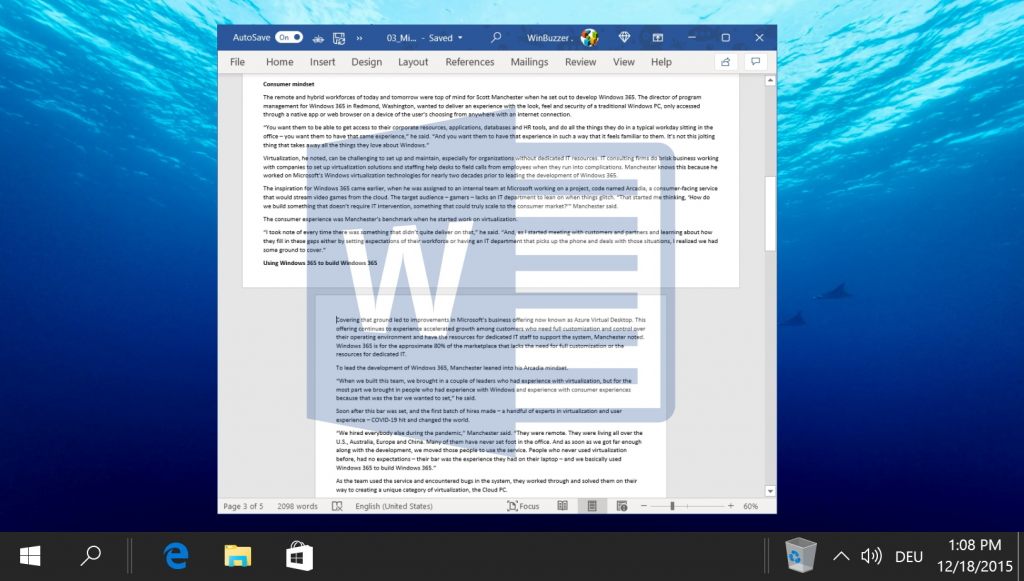1 How to Print Labels from Excel2 Extra: How to Combine Text Cells in Excel3 Extra: How to Make a Page Landscape in Word
Print labels from excel – it´s easy Though Excel’s built-in functionality isn’t great for label making, the beauty of the Microsoft Office suite is its cross-compatibility. If you have both applications installed, you can quickly and automatically import the data from your Excel spreadsheet into Word and have it displayed in an organized manner for printing. It’s worth noting two things before we start. Firstly, though the tutorial will focus on address labels, it can be modified to work with any label. Secondly, you will have to set your columns up properly in Excel to make this as seamless as possible. We’ll discuss this in the first step:
How to Print Labels from Excel
Extra: How to Combine Text Cells in Excel
If you’ve spent much time in Excel, you’ll know the pain that comes with creating a large spreadsheet, only to realize it needs adjusting. Thankfully, though, this doesn’t always need to be time-consuming. You can use the concatenate command to combine text cells in Excel without data loss. For example, in ours we’ll be using the fields property name, operator name, address, city, state, zip code, and country. If you’re using your labels for a mailing list, you may want to include heading labels like first name, last name, and title. Once everything has been prepared with the correct column headers, you can save your work and continue to the next step to create labels from Excel.
Extra: How to Make a Page Landscape in Word
Most of the time when you create a Word document, you want it in either landscape or portrait. Sometimes, though, you want a single page landscape – to display an image for example. Doing so, however, isn’t as easy as you might expect. As a result, we’re going to show you how to make one page landscape in Word using a couple of tricks.