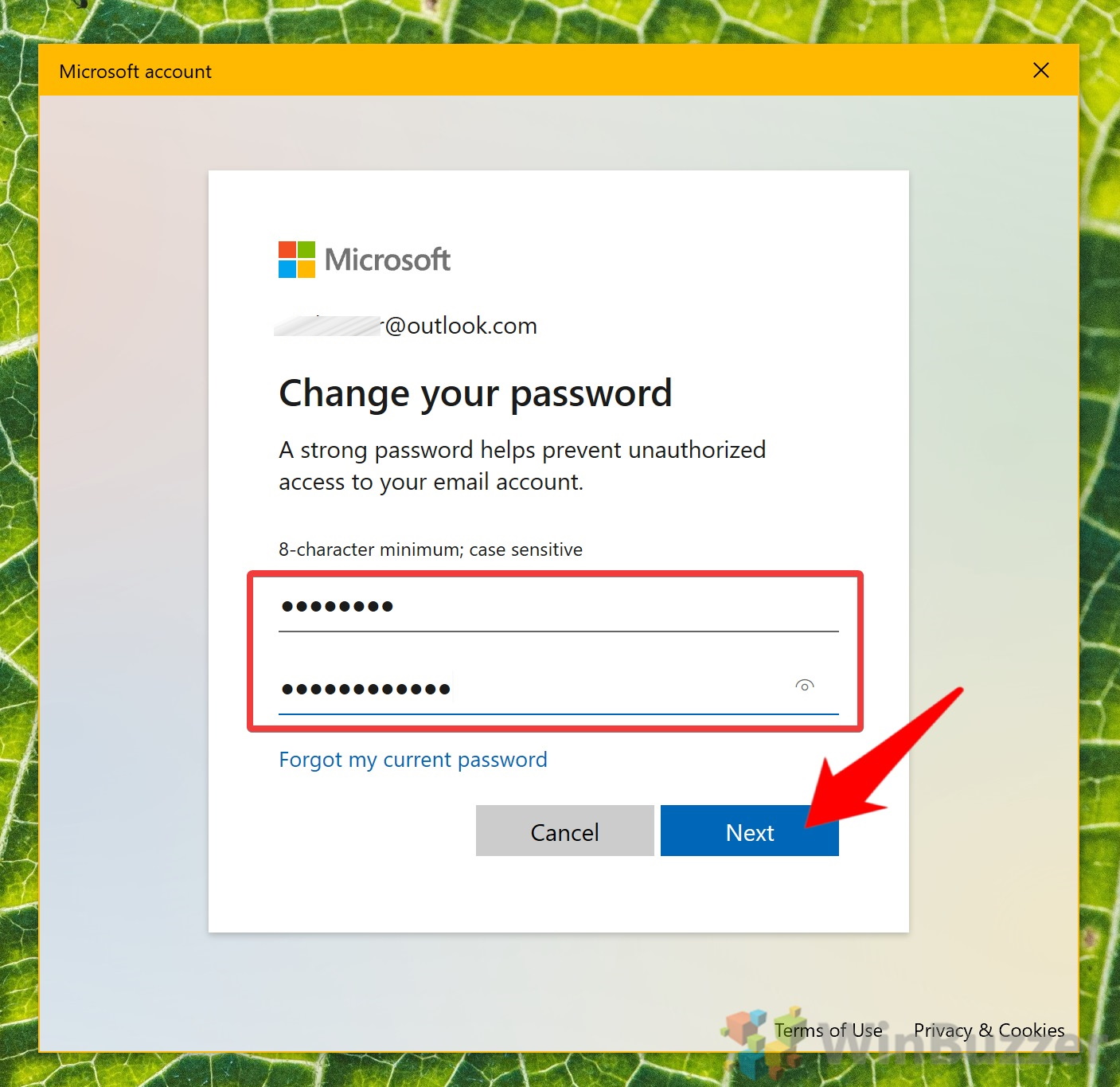1 How to Change Windows Password via Settings (Local Accounts)2 How to Change Password in Windows 10 via CTRL + ALT + DEL (Local Account)3 How to Change the Windows Password of any Account in Control Panel (Local Accounts)4 How to Perform a Windows 10 Password Change for Any Account in lusrmgr (Local Accounts)5 How to Change Any Windows Password via Command Prompt (Local Accounts)6 How to Change the Password of Your Microsoft Account via Settings7 Microsoft Account: Change Your Password Online
If any of the above aren’t true, it may be time to perform a Windows 10 password change. This applies regardless of whether you have two-factor authentication, don’t bring your PC outside of your home, or use biometrics to login.Windows 10 password change – there a different ways Thankfully, there are various methods to change a password in Microsoft’s latest operating system. The first half of this guide will focus on how to change Windows 10 password if you know your current one, but later we’ll dive into changing passwords for other user accounts as an administrator. If you use an online account rather than a local one, we’ll also show you how to use your Microsoft account to reset a password. Let’s get started:
How to Change Windows Password via Settings (Local Accounts)
How to Change Password in Windows 10 via CTRL + ALT + DEL (Local Account)
How to Change the Windows Password of any Account in Control Panel (Local Accounts)
How to Perform a Windows 10 Password Change for Any Account in lusrmgr (Local Accounts)
How to Change Any Windows Password via Command Prompt (Local Accounts)
How to Change the Password of Your Microsoft Account via Settings
Microsoft Account: Change Your Password Online
After this rather lengthy guide, you’ve hopefully managed to change your password in Windows 10. However, you may still want to change your PIN or disable the need to log in after sleep. This is because Windows will make some of the user’s data permanently inaccessible. EFS encrypted files, stored passwords for websites or network resources and personal certificates will be missing afterwards. Proceed with caution. However, you should be aware that you may lose access to some of your data via this method. When you change user password in Windows 10 via this method, they will lose access to all EFS-encrypted files, personal certificates, and stored passwords for websites or network resources. However, this should only be used as a last resort. This is because Windows will make some of the user’s data permanently inaccessible. EFS encrypted files, stored passwords for websites or network resources and personal certificates will be missing afterwards. Proceed with caution.