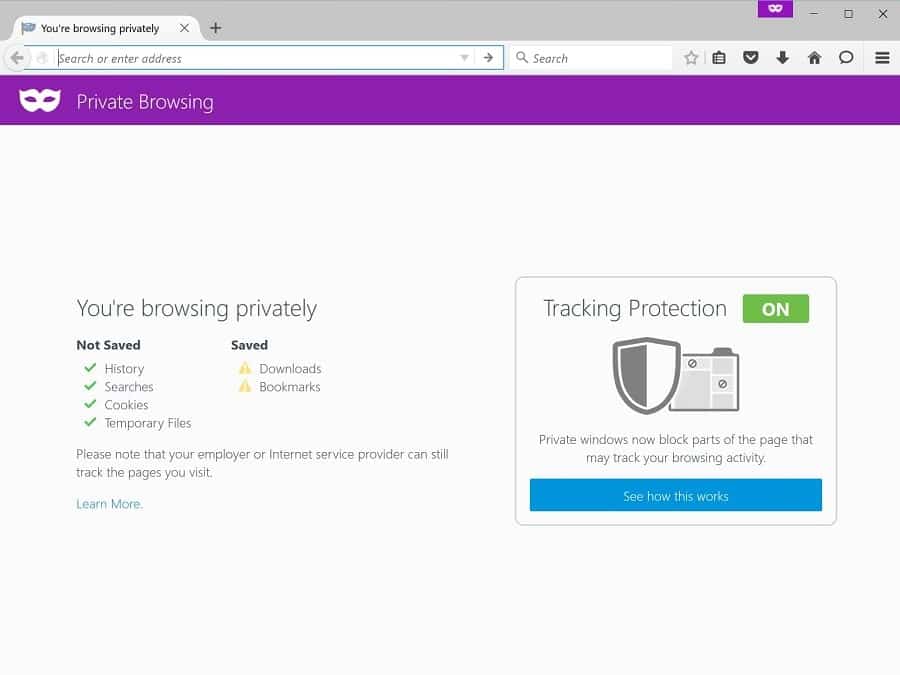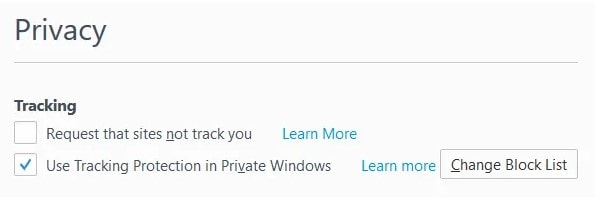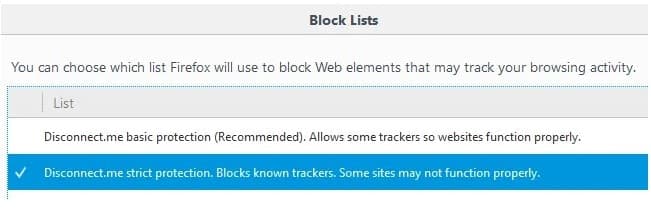A Few Words about the Benefits of Private Browsing in Firefox So, you have a fresh install of Mozilla Firefox’s latest version and are eager to get the most out of it. Just before you proceed to enable the feature in question, we want to draw your attention to the fact that private browsing works a bit differently in Firefox than other popular browsers. Apart from not saving your browsing history, it prevents third parties from viewing your history. It may come in handy if you’re tired from personalized ads that seem to accompany you wherever you go. As soon as you activate the private browsing mode, no site will be able to track your browsing history and then bombard you with ads and “special offers.” If it seems to sound like “too good to be true,” don’t hesitate to enable the private browsing feature right now.
Enabling Private Browsing in Firefox
So, if you want to make your browsing history untraceable in Firefox, you’ll need the following:
1 Enabling Private Browsing in Firefox1.1 Am I Totally Safe Now?1.2 How to Enable the Strict Protection List in Firefox1.2.1 What Now?
Fire up your favorite browser and locate the Mozilla Firefox menu icon in the upper right-hand corner of the window. After clicking on the icon, you’ll find yourself in the menu.Choose the “New Private Window” option from there. It should be above the History icon. Alternatively, you may press the combination of CTRL, SHIFT, and P.Once you follow the before listed steps, you’ll be able to browse in private mode.
Once you enable Private Mode, you’ll see the mask icon in the upper right side of the window. This purple Venetian mask is indicative of your having successfully enabled the desired mode and now can browse the web securely.
Am I Totally Safe Now?
As we have noted, browsing in Private Mode prevents Firefox from saving any information about the websites you visit. Still, utilizing the private browsing feature doesn’t make you totally invisible online. Even Firefox itself alerts you to the fact that your employer or Internet service provider still can see the pages you visit. Firefox relies on standard tracking protection lists to ensure privacy for its users. Still, if blocking social sharing, advertising, and analytics trackers is not enough for you to feel safe online, you may take advantage of the strict tracking protection list. By doing so, you’ll make Firefox block all existing trackers. Please note that enabling the aforementioned feature may result in your inability to access certain web pages. With the strict list enabled, some sites may function improperly.
How to Enable the Strict Protection List in Firefox
If you’ve resolved to secure your online privacy to its fullest extent, be sure to activate the strict protection list by doing the following:
Head to the Firefox menu and select “Options.”Click “Privacy.”
In the Privacy window, click on the Change Block List button located in the bottom right-hand corner.
When the new Block Lists window pops up, check the “Disconnect.me strict protection…” option there and confirm the changes.
What Now?
From now on, you’ll be able to browse the web much faster. Neither Google ads, nor Analytics script will bother you anymore. You can be sure that no one and nothing can track the online resources you visit. Of course, a vast majority of websites that rely on advertising as the main source of their income frown on private browsing. Be as it may, it’s up to you to decide whether to allow third-party sites to view your browsing history or not. If you want to allow a particular online resource to track your browsing activity, you may enable the trackers by tweaking some Privacy settings. Click on the shield icon in the address bar and select “Disable protection for this session.” Should you want to use the private browsing mode all the time, head to the “Privacy” section again and click on “Never remember history.” Doing so is tantamount to enabling private browsing in Firefox. Still, if you opt for the former, you won’t see that enigmatic mask icon mentioned at the end of the first section of our article. Once you make the necessary changes, make sure to restart your browser for them to come into effect. Also, you can use a VPN to browse anonymously and protect your online privacy. Also read:
Internet Privacy is Not Dead. You Can Still Remain Anonymous on the Internet!ExpressVPN Review | #1 Trusted Leader In VPN (49% Discount+3 Month Free)Best VPN Coupon Codes 2022, Hurry Grab the Best Deal!Setup VPN (Virtual Private Network) on Windows 10