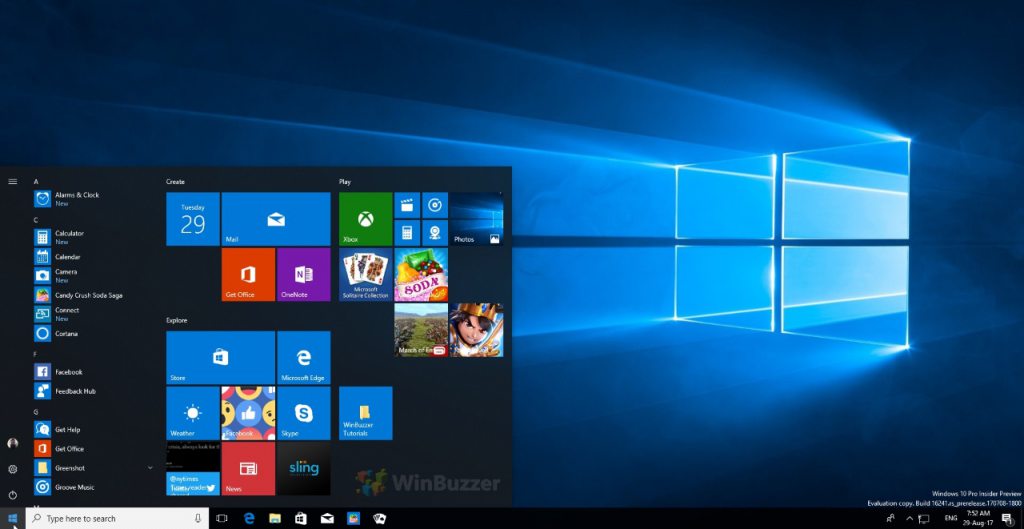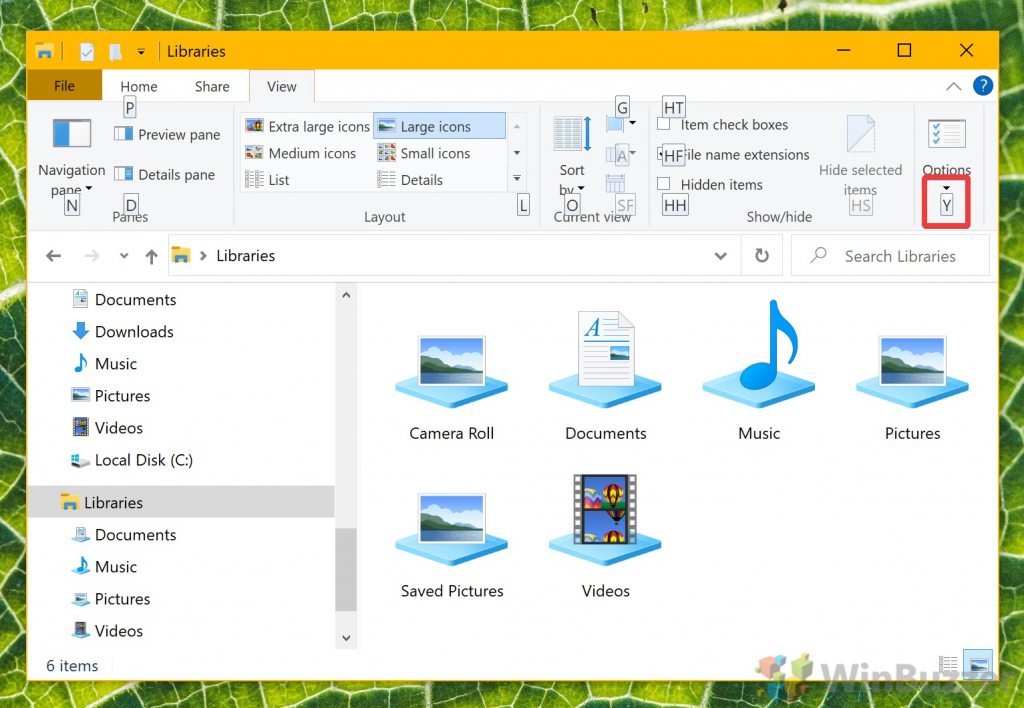This article was contributed by Kevin Taylor who works as an IT specialist for Studyfy. There’s an ongoing debate on which OS is better: Mac or Windows. And it seems that a definitive conclusion is impossible. Both OS exist for quite a long time, and both have their benefits and disadvantages. Quite often, it can all be downplayed to inclusivity and exclusivity. Mac is always about exclusivity. There are fewer products that Apple offers compared to Microsoft, which means that there are fewer viruses that Mac OS can suffer from. And once you become a Mac user, it is possible that all the devices you’re going to use will be from Apple. Microsoft is all about inclusivity. You can find PCs with Windows OS from various manufacturers. This means that users have a variety of products to choose from. Unfortunately, this also means that you are going to encounter bloatware and viruses of all kinds. But as you are sitting and trying to finish your homework, and your Windows PC gets extremely slow because of all the open tabs, you think that Mac is better. You also think that it will be less stressful and time-consuming to order your paper from some online writing essay service, then try to finish it on your own on your Windows PC. Yes, many people agree that Macs are better when it comes to usability. The system is much simpler. You can easily find anything that you need on your Mac using the spotlight search. And keyboard shortcuts seem more convenient on Mac OS than on Windows. But maybe there are Windows features that you didn’t know about? Let’s check them out.
God Mode
Yes, a mode like that does exist. And while it won’t turn you into a deity, it can make working on your Windows PC way easier. If you’ve got tired of looking for all the settings in various places, you can compile them in one place using the God Mode. It can actually be frustrating going back and forth in the Control Panel to make changes. If you want to gather administrative tools, Internet options, device management, etc., in one place, you can do so by enabling the God Mode. To do so, you need to create a new folder and name it GodMode. The folder icon will change, and you will have access to an advanced control panel. While this option is rather niche and more suitable for IT professionals, even intermediate PC users can benefit from it. The God Mode or Windows Master Control Panel, as it’s officially called, will eliminate all the confusion from trying to figure out what settings you need to change to achieve something.
Virtual Desktop
It’s typical for the majority of users to have several programs running simultaneously. And it can get quite messy when you cannot figure out what needs to be closed or opened. You are doing some paper, listening to the podcast, and, let’s say, downloading something. And when you get a call, you need to turn off the podcast, but you cannot find it at once to do so. You can easily avoid this hassle by using the Virtual Desktop feature. It allows you to make several virtual desktops. You can put, let’s say, all messaging apps on one desktop and all streaming apps on another. To enable the Virtual Desktop, you can click the “Task View” icon near the Search box or use the keyboard shortcut “Windows Key + Tab”.
Scrolling Inactive Windows
This feature, while quite simple, makes a huge difference in the PC’s usability. Let’s say you are typing something in the Word document while having a web page open in the background. Generally, you won’t be able to scroll the webpage with your mouse, as the page is inactive. But in Windows 10, you can scroll the inactive pages without activating them first. Go to Setting > Devices > Mouse & Touchpad, find the option “scroll inactive windows” and enable it. After turning on the feature, you will be able to scroll the inactive pages when hovering your mouse over them. It definitely easies your multitasking.
Drag to Pin Windows
Speaking of multitasking, it’s quite difficult when you have over twenty open tabs. You get irritated when you can’t find the proper tab at once. And the browser starts working slowly. And you are that close to start smashing your fists against the keyboard. But if you have a PC that runs on Windows 10 OS, you won’t be losing your temper while multitasking. Windows 10 OS allows you to drag and pin the necessary windows in different parts of the screen. When the windows are pinned around the screen, it’s way easier to find something that you need at once without checking out each of the twenty to thirty tabs open in your browser. Grab any window that you need and drag it to any part of the screen, and the window will get pinned there. You can move the window to any corner of the screen and lock it there. You can do it with your mouse or by using Windows + arrow key shortcut. This combination allows you to move the window to the left, right, upwards, or downwards.
Keyboard Shortcuts
Previously, anyone would say that keyboard shortcuts on Macs were more convenient than those on PCs running on Windows. But one can find shortcuts on Windows 10 at least on the same level as those on Macs. Learning them will help you navigate through your PC with ease:
⊞ + Tab = activates Task View; ⊞ + Shift + Left or Right = moves windows from one monitor to another; ⊞ + Ctrl + Left or Right = switches to different virtual desktops; ⊞ + A = activates Action Center; ⊞ + C = activates Cortana with speech; ⊞ + L = locks your computer; ⊞ + S = activates Cortana.
It may be hard to memorize them at once, but while doing stuff on Windows 10 PC, you will learn to use them eventually.
Conclusion
The five mentioned features are just the tip of the iceberg of the new options that Windows PCs have for their users. But even knowing those five will make working on a Windows computer easier. And don’t forget to check out the updates, as each new OS brings extra features.
About the author
Kevin Taylor is an IT specialist working for Studyfy with the purpose of sharing info on up-to-date trends in technology.